Step 1. Log in to the Portal
Step 2. Search ''Masterlist Enrollment Report'' in the search bar

Step 3. Set the filters in order for the data to be generated. (Sample Data shown after setting filters)
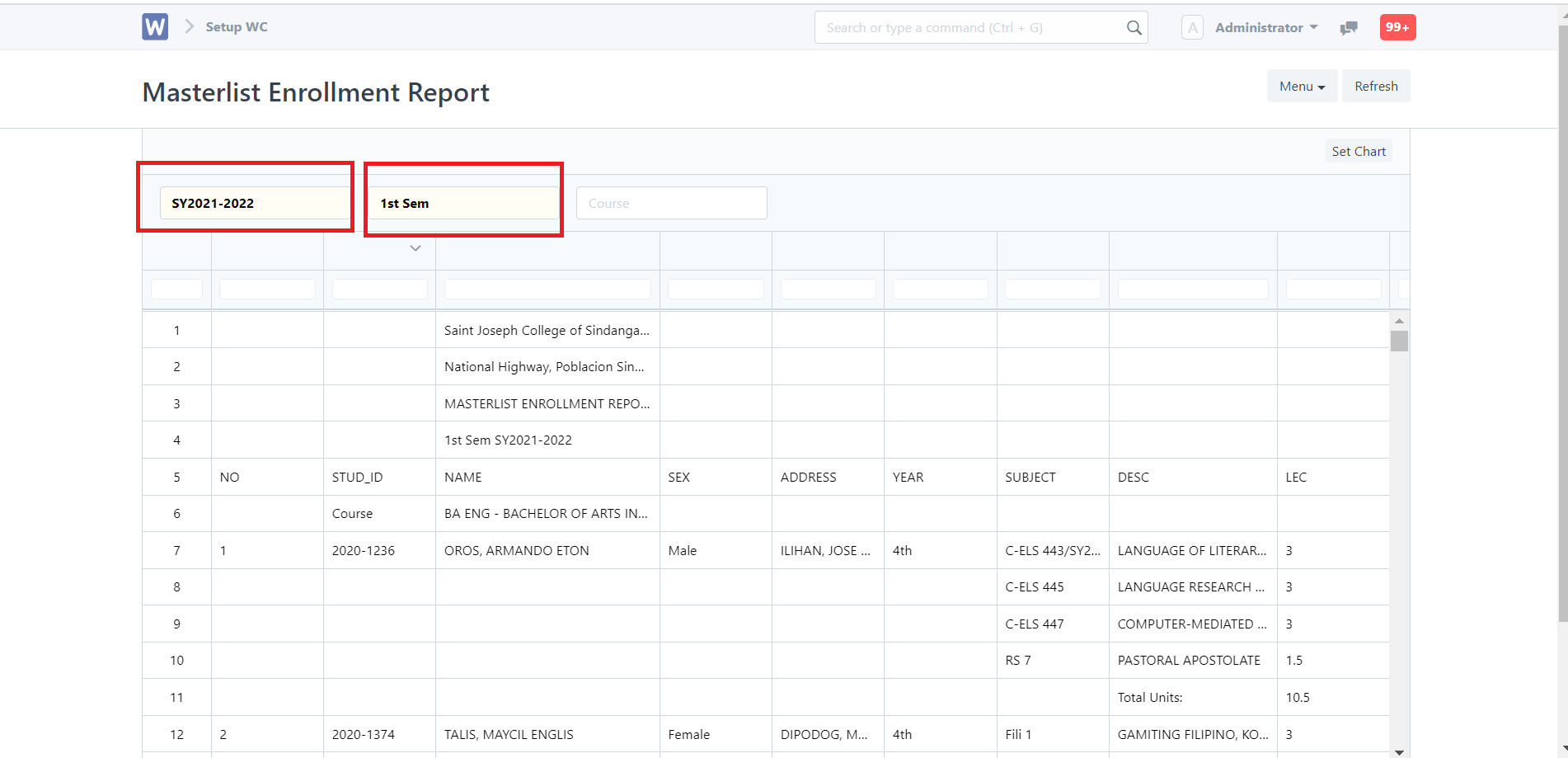
If you wish to print the report, you may do so by clicking ''Menu'' then click ''Print''

After clicking ''Print'' just click ''Submit''. You may also add a Letter Head if the user wishes.

Sample data shown after clicking ''Submit''
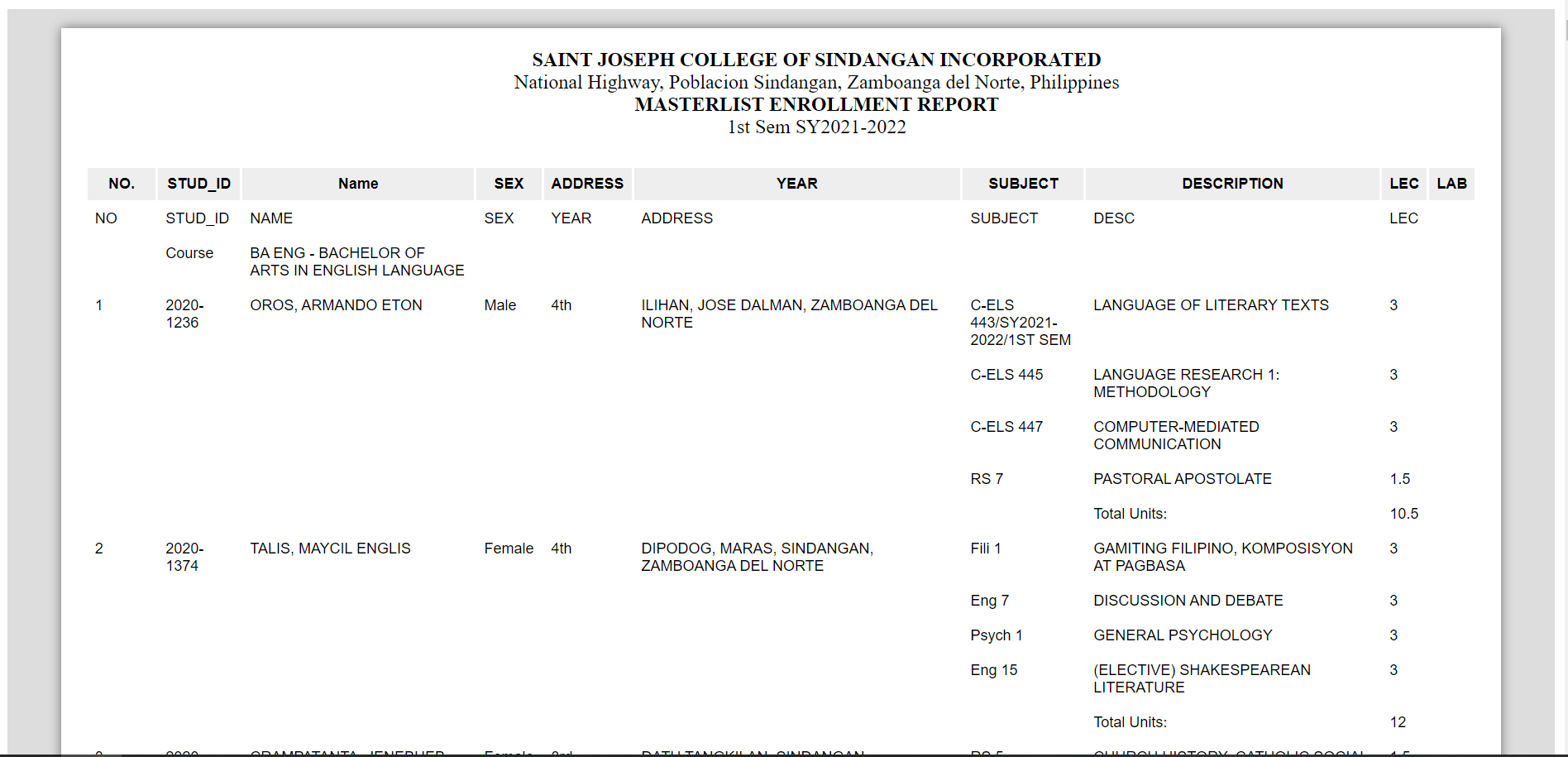
Press Right click on your mouse in order for the ''Print'' to show or just simply press ''Ctrl + P'' on your keyboard and you are good to go.
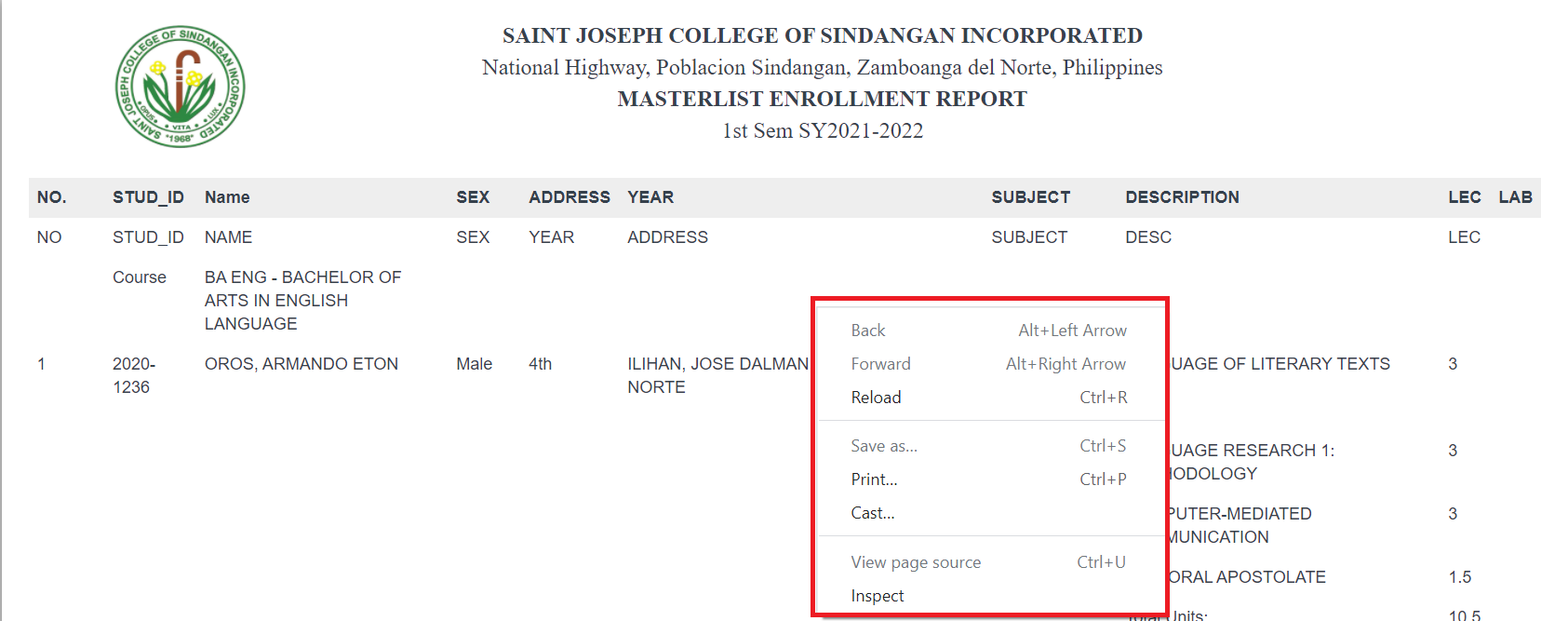
If you wish the Masterlist Enrollment Report to be exported into Excel file, just Click ''Menu'' then Click ''Export''
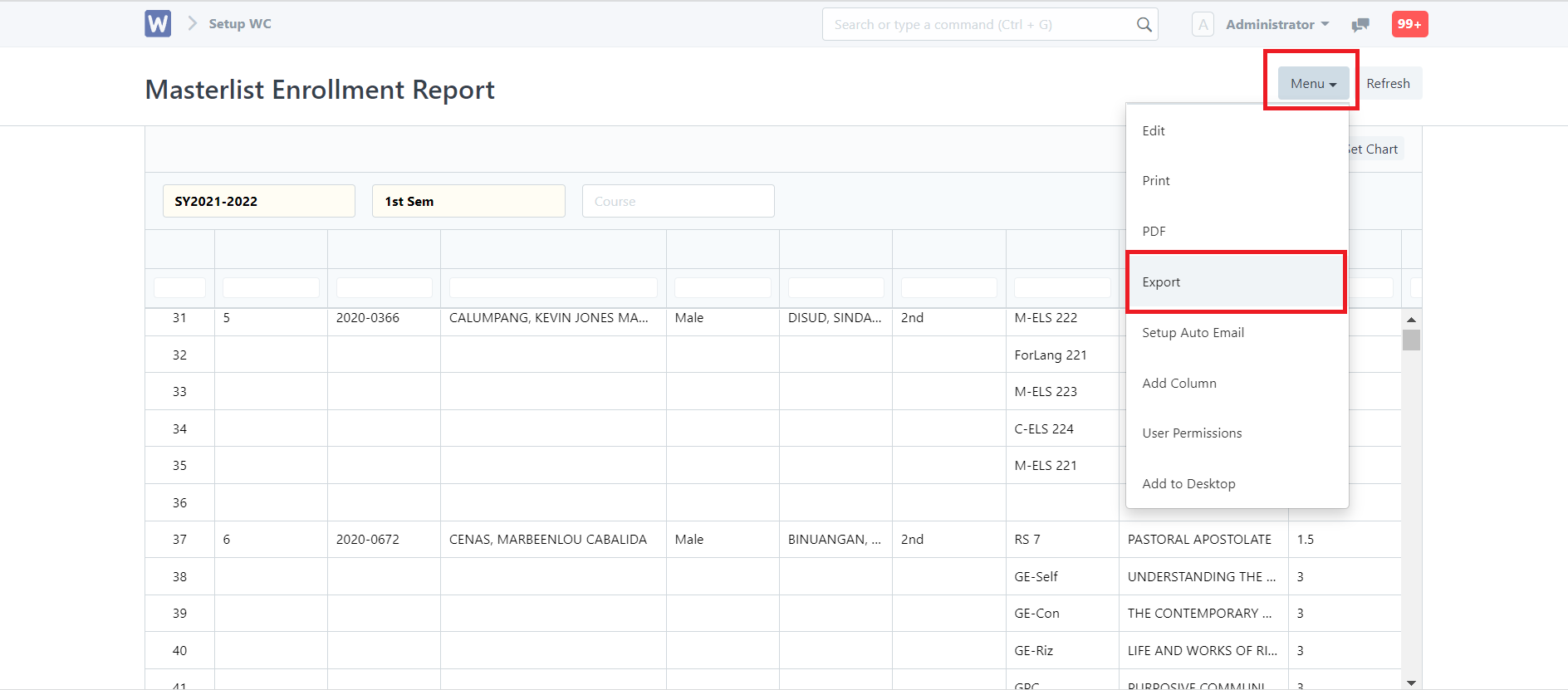
Select the File format, then Click ''Download''
