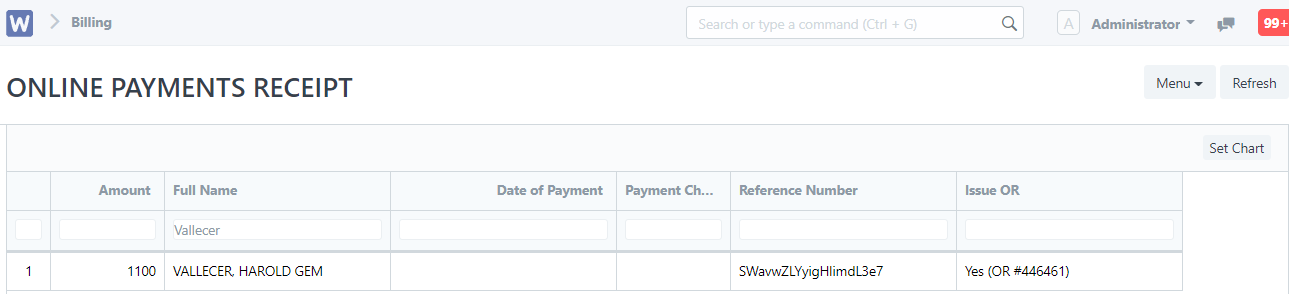Step 1. Log in to the Portal
Step 2. Search ''Online Payments Receipt'' in the search bar

Note: If you are searching for a specific student. Just fill in the filters above.
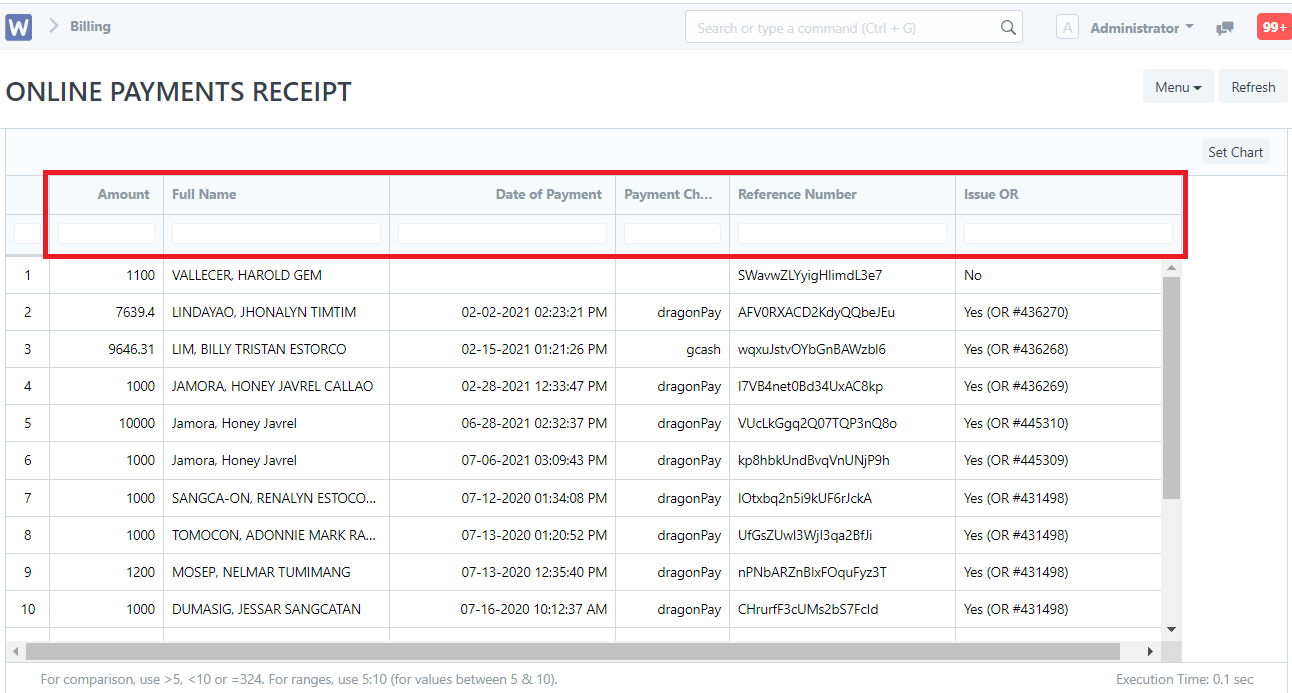
If you wish to Print the payments report. Just click ''Menu'' then ''Print''
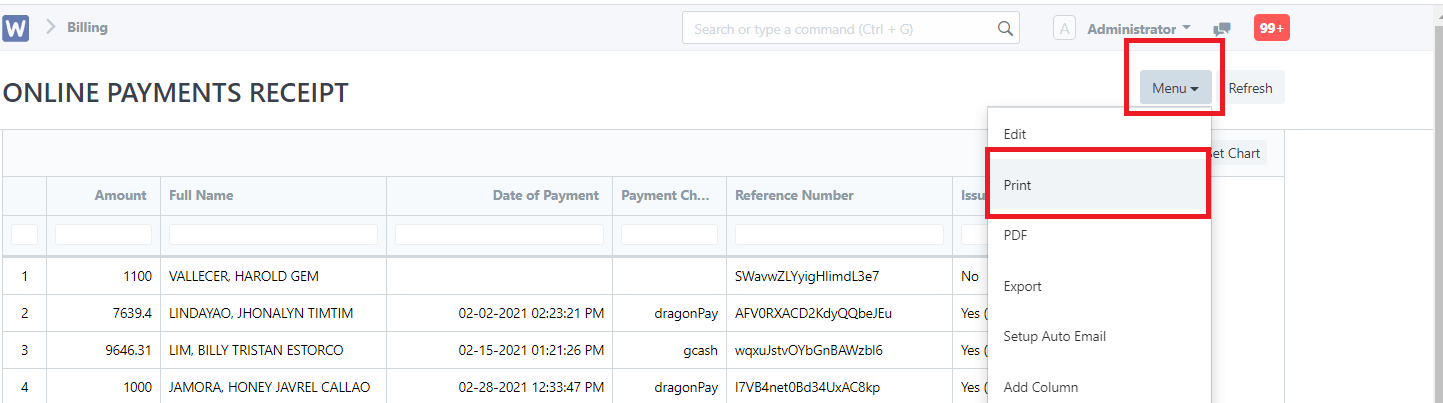
Then click ''Submit''. You may add a letter head if the user wishes to.
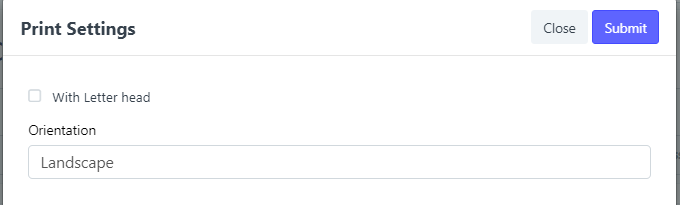
Sample data shown after clicking ''Submit''
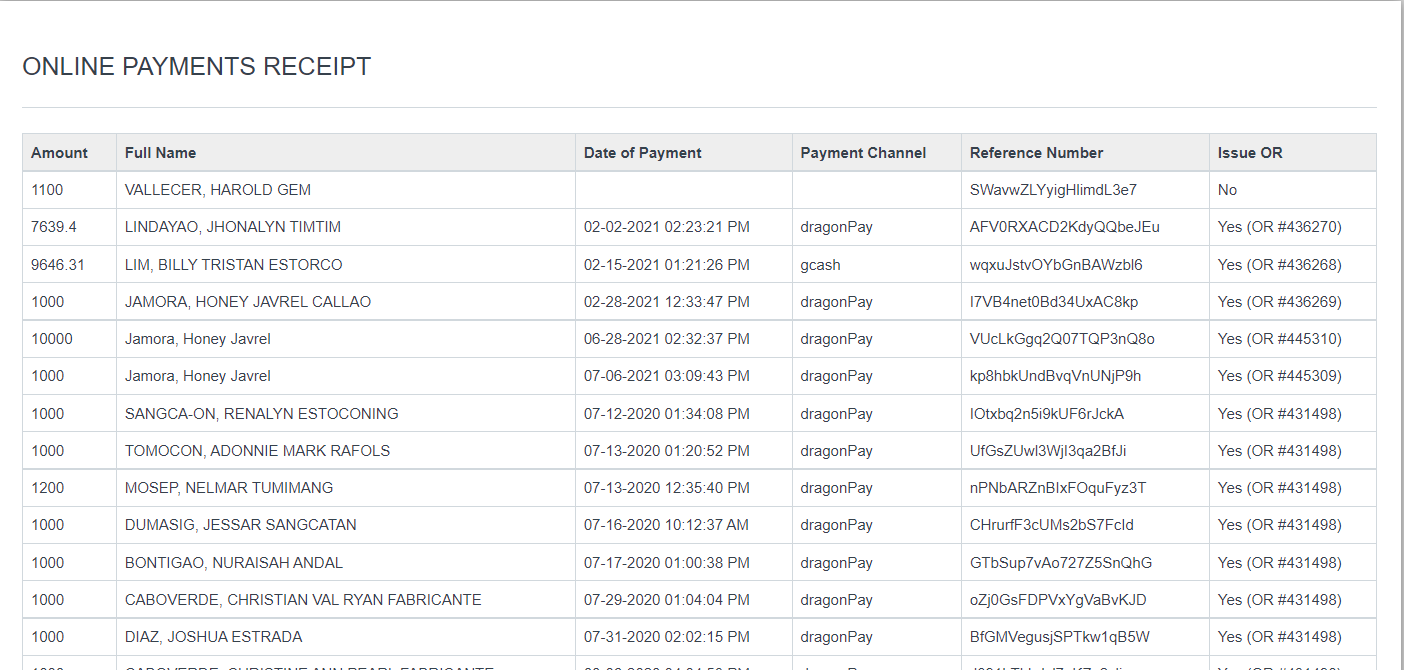
Press Right click on your mouse then click ''Print'', you may also press ''CTRL+P'' on your keyboard to print the data.
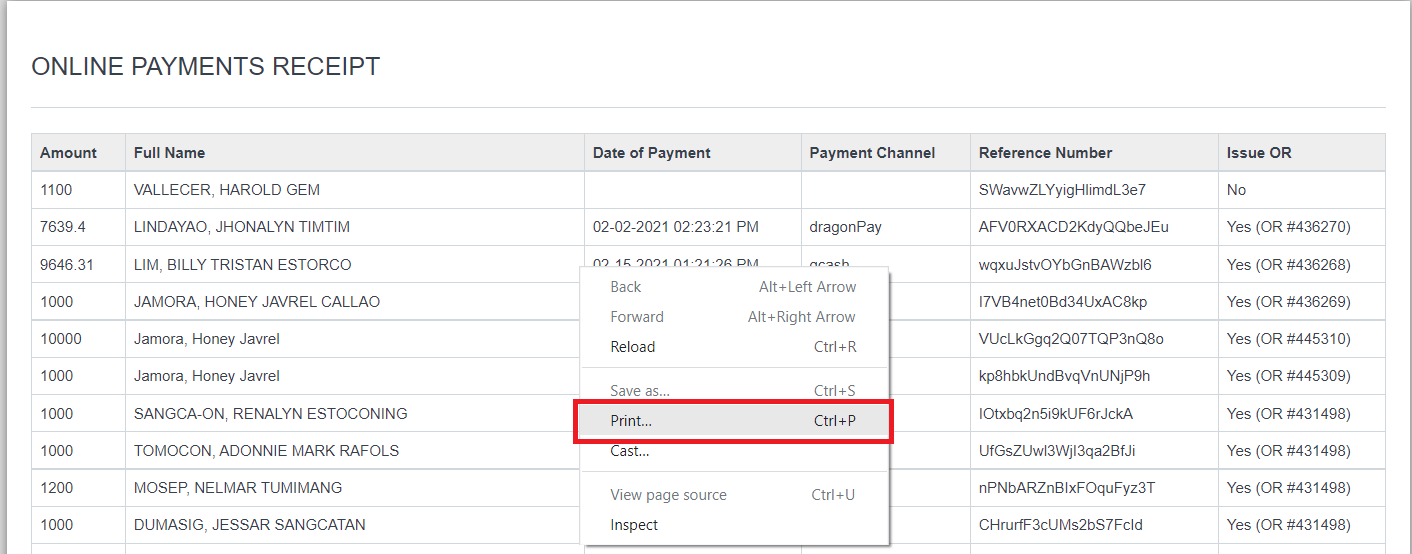
For instance if a student has no OR yet and you want to Issue an OR for a student just do these instructions
Sample Student with no OR

Step 1. Search ''Issue OR List'' in the search bar

Step 2. Click ''New''

Step 3. Set the School Year, Student Name (ID No. is auto generated). As for the Payment Mode, if the student paid online, set it to ''Online Payment''
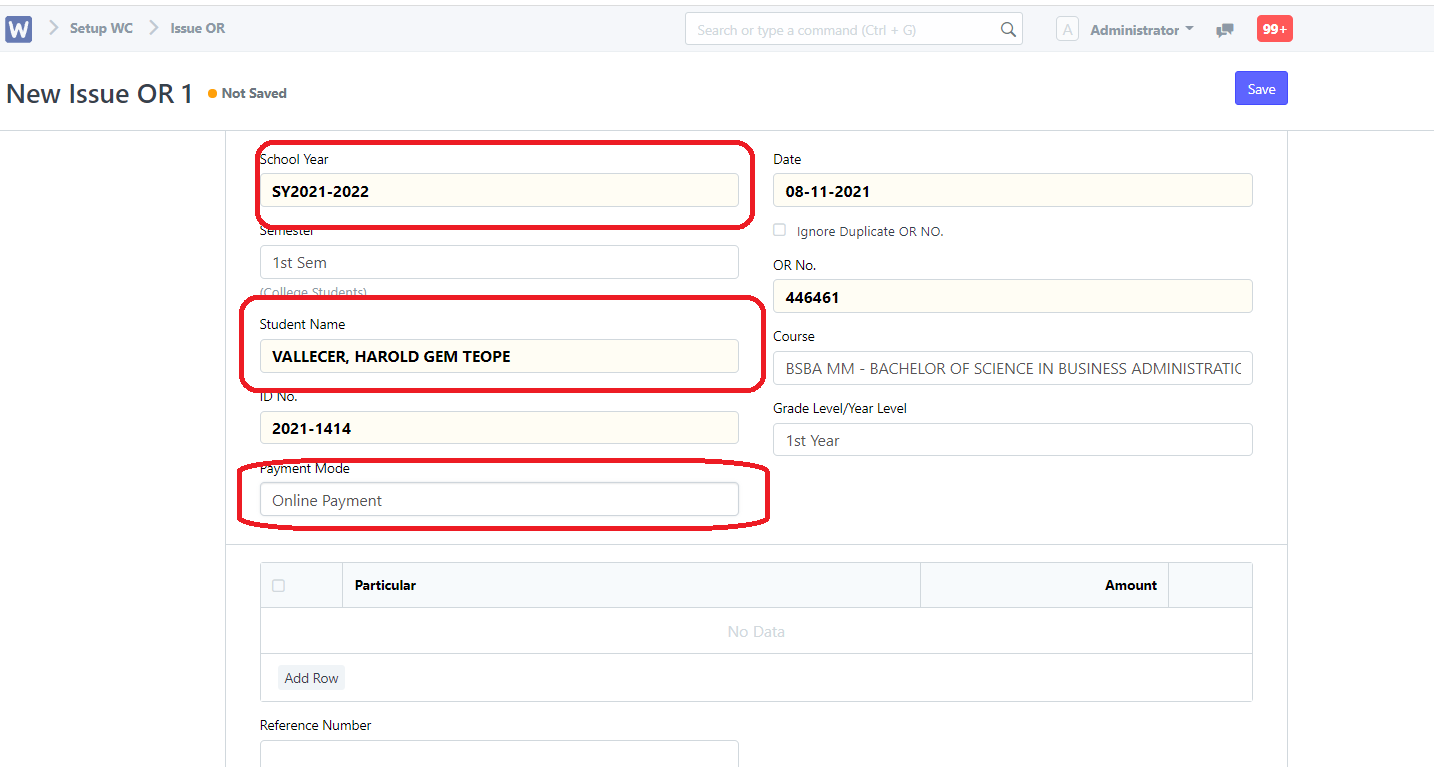
Step 4. Input the Particular and the Amount. (Double check the data from the receipt.) As for the Reference Number just copy or see it from the receipt.
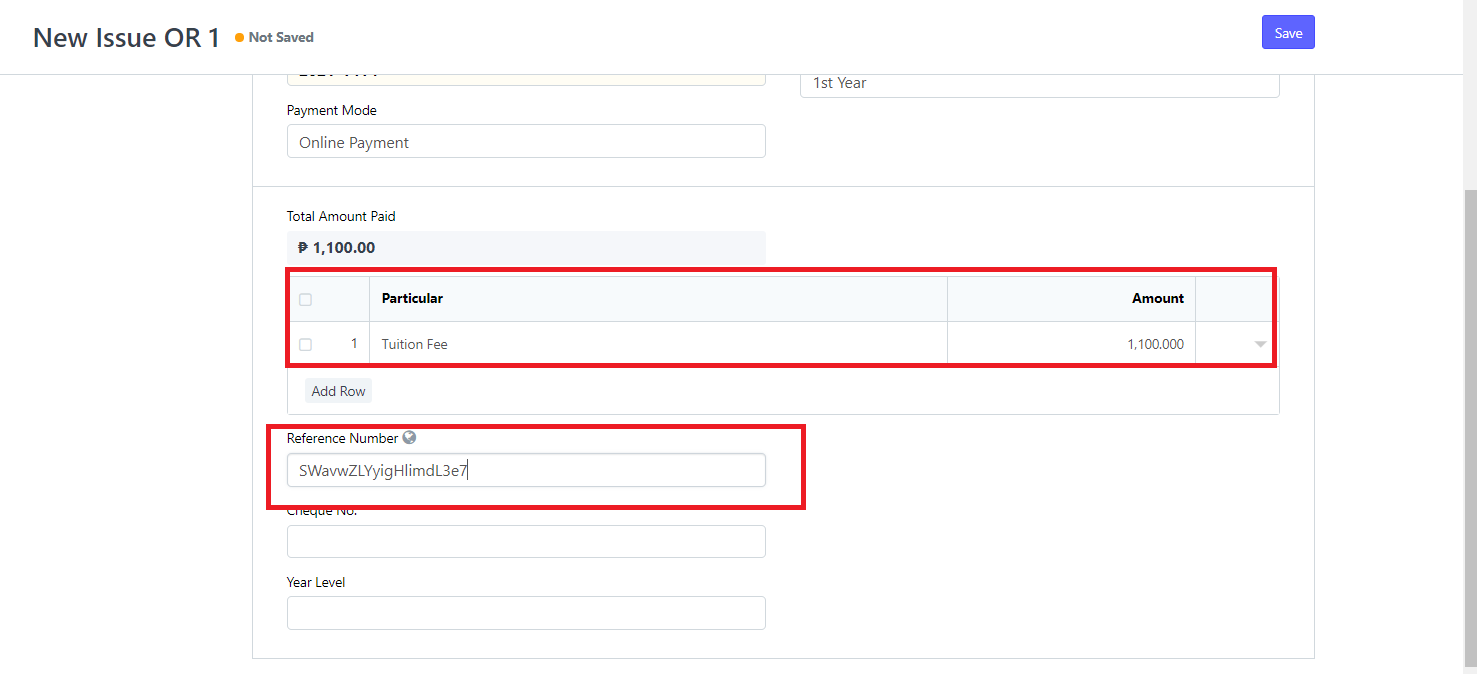
Note: After setting all the details just Click ''Save''
Sample Data shown after clicking ''Save'' it will automatically be reflected in the Online Payments Receipt.